Price lists
In order to sell photo products, you must first create price lists in which you define all the criteria for the products to be sold, their characteristics and prices. Once created, these price lists will be available for use in your galleries when the Allow ordering option is activated.
All price lists created are displayed in the Price lists menu within the Sales panel. They can be modified at any time by clicking the Edit button. You can create as many price lists as you like.
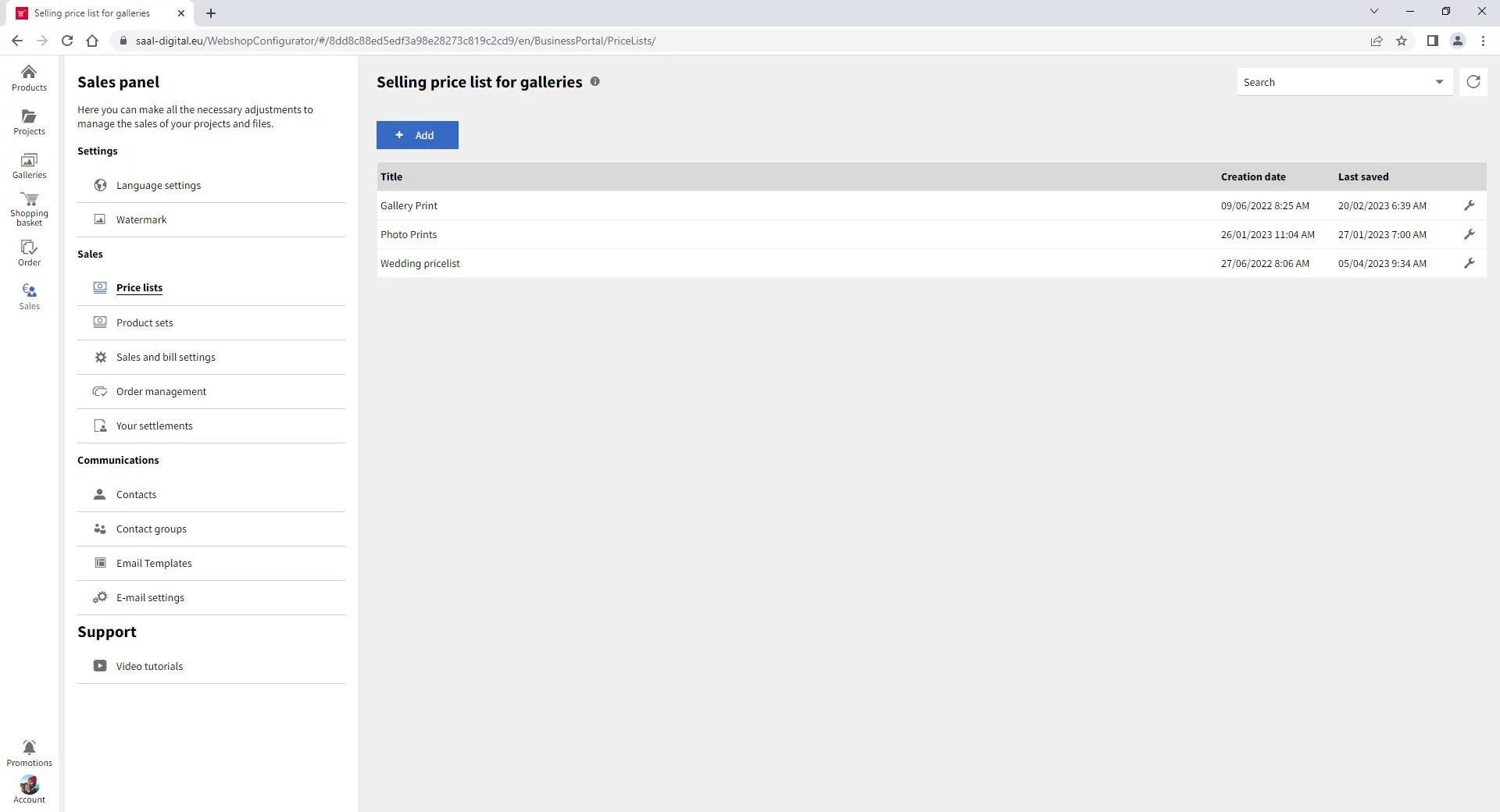
To create a price list, you need on click on Add. The New selling price list menu will appear.
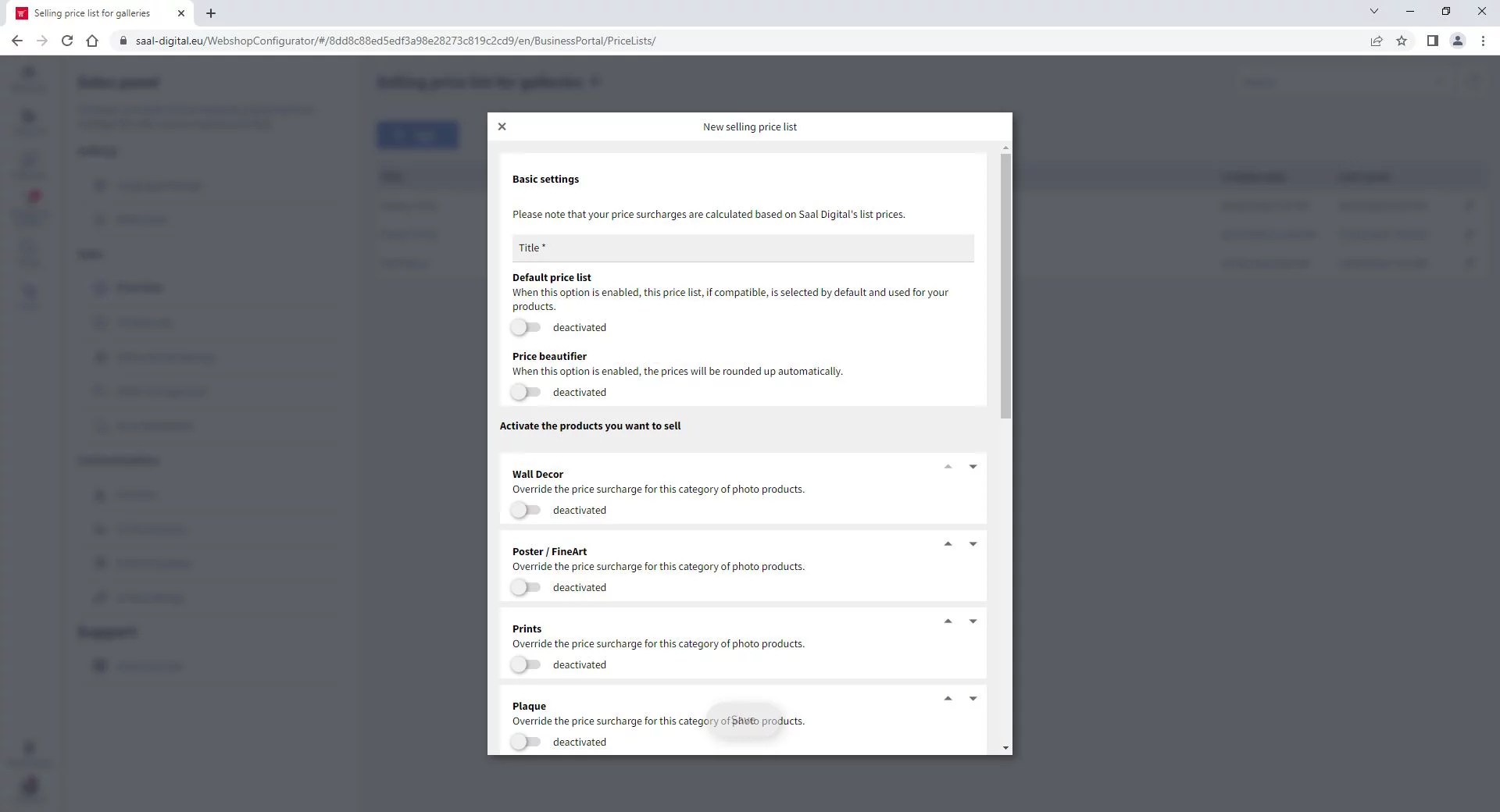
The first thing to set up is the Basic settings. Here you need to give your price list a title. This name will only be visible to you and will not be shared with your customers. You can set the price list as the default price list. This way, it will be activated by default when you allow the commercialization of one of your galleries. And if you wish, you can activate the Price beautifier to automatically round up prices.

Configure products
Below the Basic settings you will find the different photo product categories available. You need to activate the ones you want to set in your price list.

As soon as a product category is activated, new options will appear. You can activate and deactivate the products available within each category individually.

You can also sort the order in which the photo products are displayed, so that the product you choose appears first. To do this, simply click on the arrows that appear to the right of each product and move it up or down as you wish.
You can change the order in which both the photo products category and the photo products within the category appear.
Set prices
You can determine the surcharge for each product. This surcharge is added to the purchase price of the product and corresponds to the profit you receive for each product sold. You can define different types of surcharges.
By default, Set price for each product is selected, allowing you to manually set the selling price for each product. If you click on Configuration, you will see a configuration panel for that product.

Here you can configure everything related to the photo product and see detailed information about its price as follows:
Saal Digital List price: Displays the list price of the specific product on Saal Digital.
Purchasing price: Indicates the purchase price at which the specific product is produced for you.
Selling price: The price you set for the specific product. This is the price that will be displayed in the gallery with this price list
Profit: Shows the profit you will earn based on the selling price set and the purchasing price.
You can activate or deactivate each article according to your needs. By default, all articles within the photo product are selected with a preset selling price and profit. You can easily change the surcharge for all articles on an absolute or percentage type in the first panel.

You can set up a specific configuration to be selected by default when it is selected for purchase in the Gallery.

You can use the filters and search tool to quickly find all the articles with the features you specify. This makes it easy to activate only the articles with the features you want.

You can also decide the final price at which each will sell by simply entering the value in the Selling price column. Once you have made your settings, click on Save.
In addition to the Set price for each product option, you can select absolute where you can set a fixed surcharge and percentaged where you can set a percentage surcharge. Note that if the surcharge is added here within the Price list, it will consider the Saal Digital List price of the product. If you want to consider the Purchasing price instead, you need to open the configurator and set the price there.

When these options are selected, you can click on Configuration to activate or deactivate the various configuration options for each product. Depending on the product you are configuring, you will find different options to customize it. Once you are set, you need to save the configuration.

How to edit or delete a price lists
After creating a price lists, you can edit it or delete it at any point. To do so, simply click on the wrench icon that you will see on the right-hand side.
Edit anything you would like, and if you want to delete it, you will find a bin icon at the top right.
Professional Account Discount
Please note that a Saal Digital Professional Account inherently have a 35% discount applied to the listed prices. Consequently, the prices displayed in the Purchasing price column already include this discount and are therefore below the Saal Digital listed prices. Note that the Purchasing price will be visible to you when the Set price for each product option is selected. This gives you with a Saal Digital Professional Account the flexibility to set a Selling price of each article below the Saal Digital listed amount, although it is important to recognise that this may result in lower revenues.
Note that if the absolute or percentaged option is selected within a price list, you will need to open the Configuration and save the changes there in order to take into account the purchase price and therefore your discount. We recommend selecting the Set price for each product option for full control and overview of the final price of your product.
Surcharge Types
When to use the Set price for each product surcharge type
Consider using a Set price for each product price when you want precise control over the pricing of individual products based on their unique characteristics and value. You may choose to use this pricing method if you have a limited edition or exclusive collection of photos with special qualities that set them apart from the rest of your offerings. The fixed per product pricing approach allows you to strategically position certain photos at premium prices, while still maintaining a consistent pricing strategy for the rest of your portfolio.
When to use the percentaged surcharge type
Consider using a percentage surcharge when you want to offer flexible pricing based on the value or size of your photos. Percentage surcharges allow you to adjust the price of different photo products proportionally to reflect varying production costs while maintaining a consistent profit margin. This approach is ideal if you offer a wide range of products of varying quality and size, giving customers the freedom to choose the option that best suits their budget and preferences.
When to use the absolute surcharge type
An absolute surcharge works well when you want to set a fixed base profits for your photos and with it cover additional costs that are not affected by variations in size or value. Use an absolute surcharge to ensure that specific costs are adequately covered without relying solely on product attributes. Absolute surcharges are particularly useful if you have standardized products with uniform production costs and want to maintain a consistent profit margin across all your listings.
File download
In addition to photo products, you can sell or make your digital files available for free. For more information, see the File download article.
Price list for a specific image
You can set up a specific price list for an individual picture. This is useful if, for example, you want to sell a group photo in a certain format at a certain price. To do this, open the gallery and select a photo. All the information about the photo will appear in the menu on the right. Click on the Sales tab to view all the sales information. Here you will find the price list drop-down menu.

By default, Use price list from gallery is selected. All you need to do is select the price list you want to activate for that particular photo. Once selected, click Save changes.

When you open the gallery, you will see that the photo you have selected offers the products and prices from the price list specified for that particular photo.
Pricing strategy: General tips
In addition, here are some general tips to help you price your photos effectively:
- Calculate production costs: Start by determining the costs associated with producing each photo product, taking into account other expenses of your business. Include these costs in your pricing strategy.
- Research the market: Analyse the prices of similar photos and products in your niche. This will give you an idea of the price range customers are willing to pay.
- Evaluate your work: Price your work based on its artistic merit and appeal and take into account the time and effort involved in taking and editing the photos. Allow a reasonable margin for your creative work.
- Offer different price options: Offer pricing options for different sizes or formats to suit different budgets.
- Quality versus quantity: Strike a balance between selling more photos at a lower price and selling fewer photos at a higher price. Consider how each approach aligns with your business goals.
- Offer promotions: Create a sense of exclusivity by offering limited-time promotions of your best photos at premium prices.
- Vouchers: Offer discounts when customers purchase multiple prints or products together.
- Test and adjust: Start with competitive prices, and as you gain insight into customer preferences and sales trends, adjust your prices accordingly. Monitor your competitors’ pricing and ensure that your prices are competitive in the marketplace while maintaining profitability.
- Monitor profitability: Regularly review sales data and costs to ensure you’re making a profit on every sale.
- Brand perception: Price your photos in a way that reflects the value of your brand. Avoid setting prices too low, as this can undermine the perceived quality of your brand.
Remember that pricing is a dynamic aspect of your business and it’s important to regularly review and update your pricing strategy based on changing market conditions, customer feedback and business objectives.














