E-mail workflow
Use e-mail workflows to automatically notify your customers about your galleries. Let them know when the gallery is online, when they have added images to their wish list but not yet ordered, or when the end date of the gallery is approaching. Keep your customers up to date and remind them by e-mail not to forget their favourite images — so they take the opportunity to buy your photos.
View our Email Workflow video tutorial for a quick introduction, or continue below for the complete guide.
Use an e-mail workflow template

To create a new e-mail workflow, open the E-mail workflow within the Sales Panel. A template is available for you to use. Clicking on it will display the e-mails within that workflow.

To create a new workflow using this as a template, click on the Duplicate button in the right column. You’ll then need to give the duplicate a new title and click on Continue. A copy of the template, including the e-mails, will then appear in the E-mail Workflow menu, where you can edit the e-mail to suit your needs.
Create an e-mail workflow
To create a new workflow, click the Add button from the E-mail Workflow menu and enter a Title for your new e-mail workflow, which will only be visible to you. When you are finished, click Continue. A new blank E-mail Workflow menu will appear. A column on the right displays information about the last save date and functions such as Delete and Rename.

Create an E-mail inside a workflow
Once in an e-mail workflow, click on Add to create and configure your e-mail.
Trigger: Choose what event will trigger the e-mail. Options are:
- Added to wish list: An e-mail will be sent based on the configured rules when a client adds images to their wish list.
- Photo shoot date: E-mails are sent according to the photo shoot date and the rules and days set.
- Start selling date: E-mails are sent based on the gallery’s start selling date.
- End selling date: E-mails will be sent based on the gallery’s end selling date.
- After registration: An e-mail will be sent immediately after the customer has registered. (it depends on how you configure it)
- After an order: E-mails will be triggered when an order is placed according to the rule and days set.
- Added a product to the shopping basket: E-mails will be triggered when a product is added to the shopping basket, according to the defined rules and days set.
- Promotion expires: E-mail will be sent based on the expiry date of the promotion.
- After adding new images: E-mails are sent when new images are added to the gallery. To prevent overlaps, the e-mail is triggered only after an hour has passed since the last image upload. If another image is uploaded within that hour, the timer resets, and a new waiting period of 1 hour begins. If no further images are uploaded within that time, the e-mail will be sent.
Rule: Decide when to send the e-mail in relation to the trigger. You can choose from Instant, Days before or Days after.
Days: Specify the number of days that the rule will apply. For example, if the trigger is Start Selling, the rule is Days after and you enter 3 days, the e-mail will be sent 3 days after the start of the sale.
Send time: Specify the sending time of the e-mail.
Filter receiver: Here you can choose between:
- All to send the e-mail to all your customers regardless of their order.
- Ordered to send the e-mail only to customers who have placed an order.
- Not Ordered to send the e-mail to customers who haven’t placed an order yet.
Subject: Enter the subject of your e-mail.
Message: Create the body of your e-mail. You can customize the text style, add paragraphs, links and images as required. Images should not exceed 1000px on their longest side. Furthermore, we recommend using Placeholders to automatically personalize details with information from each customer and gallery. This feature is particularly useful for Photo Jobs, as it allows each email to be individually customized for every customer. It ensures that personalized information and the appropriate links for each participant are included in every email. The system retrieves the required data from information already stored. By clicking the Placeholder button, you will find various options, such as:
- Customer full name: Insert the registered customer’s first and last name into the message.
- Customer first name: Insert only the customer’s first name into the message.
- Customer last name: Insert only the customer’s last name into the message.
- Signature: Add your account signature to the message.
- 1 image: Include one thumbnail image from the first image in the gallery in the message.
- 3 images: Include three thumbnail images from the first three images in the gallery in the message.
- Participant: Add the participant’s name to the message.
- Photoshoot date: Insert the photo shoot date as registered in the photo job settings.
- Ordering end date: Include the configured ordering end date in the message.
- Groups (galleries): Add the relevant group gallery to the message.
- Register for: Indicate the type of photos for which the participant registered.
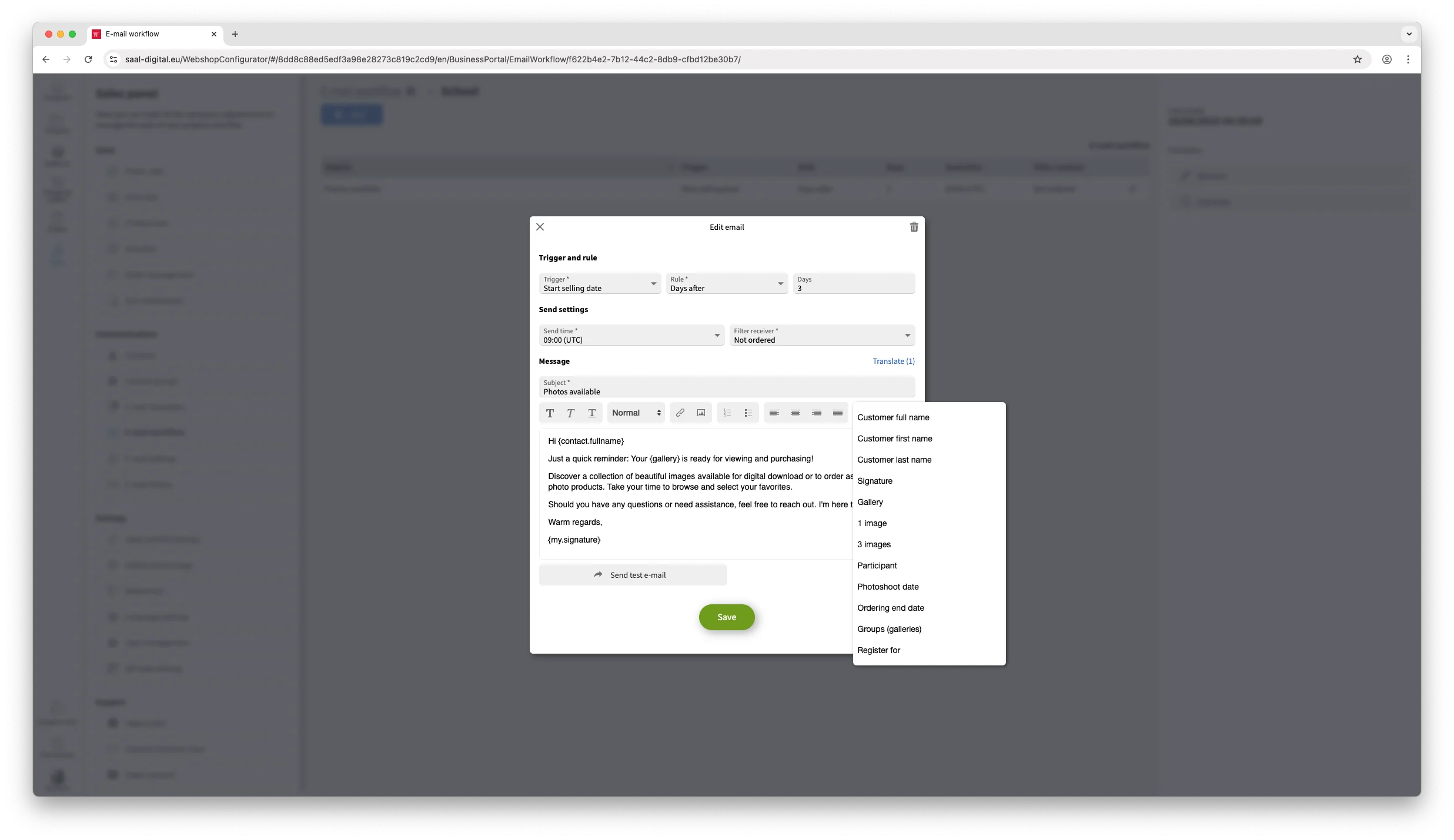
Send test e-mail: Before finalizing, send a test e-mail to check the look and feel and make any necessary adjustments to ensure the result meets your expectations.
Once configured, click Save. Your new e-mail will appear in the e-mail workflow menu you have created, showing the main rules for a quick overview. You can add as many emails as you need.

If you need to make changes to the e-mail, click the wrench icon to open the Edit E-mail menu. From here you can also delete the e-mail by clicking the bin button in the top right-hand corner.
Use e-mail workflow
To activate an e-mail workflow in a Gallery or QR Gallery, go to the Galleries menu and access the Gallery Settings of the desired Gallery.

Within the Gallery Settings, locate and select your preferred workflow from the E-mail Workflow box. Click Save to save your changes. Once configured, clients who register for your gallery will automatically receive the template e-mail from the selected workflow.
Add e-mails to an active workflow
You can add e-mails to an active workflow. However, these e-mails will not be sent retrospectively. They will only be used for future events. For example, if a gallery is still online for 10 days, and you set an e-mail to go out 7 days before the sale ends, it will be sent as scheduled if it is created before the 7-day mark. However, if you add the e-mail 5 days before the sale ends, it will not be sent.
New user registrations after workflow has started
When an e-mail workflow is active and a new customer registers for a gallery, they will only receive e-mails from that point forward. Retroactive e-mails will not be sent. For example, if a gallery has been online and a customer registers after the workflow has started, they will not receive notifications about past events, such as when images were published. However, if the workflow includes an e-mail to be sent 7 days before the sale ends and the customer registers before that 7 day mark, they will receive that e-mail as scheduled.
For a complete overview of Saal Photo Portal, watch our full Photo Portal Setup Walkthroughs tutorials.
















